

Google Docs is a popular cloud-based word processor that makes sharing and collaboration a breeze. But, when you work on a lengthy project, merging all its bits and pieces into a single document becomes essential. While linking documents in Google Docs is easy, merging them is not. But why merge multiple Google Docs into one when you can copy-paste content? Also, do you need an additional tool for merging documents in Google Docs? Let’s find out!
Document merging refers to combining two or a set of documents into a single one. It is helpful when you have related documents or information scattered across multiple files. Merging such related files helps organize the information in a more structured and accessible way. It will also help reduce the files you need to manage and keep information centralized while keeping the original formatting and visuals intact.
Note that you can move Google Drive files to a new account , but there is no dedicated option in Google Docs to merge document files. However, you can use an add-on from the Google Workspace Marketplace to achieve this .
Document Merge for Google Docs makes it easy to merge multiple documents without moving bullet points in Google Docs and keeping your formatting intact. Note that the plugin relies on Google Sheets to merge the Docs files.
Before you use this tool, remember that the free version will allow you to merge only the first five documents you add to your Google Sheet. If you need to merge several documents, go for the Pro version, which allows you to combine up to 200 documents.
With the pro version, you can merge all documents saved in a Google Drive folder by adding the folder link to the Google Sheet. Also, remember that even with the Pro version, your final Google Docs file cannot contain more than 1.02 million characters, which is the maximum character limit.
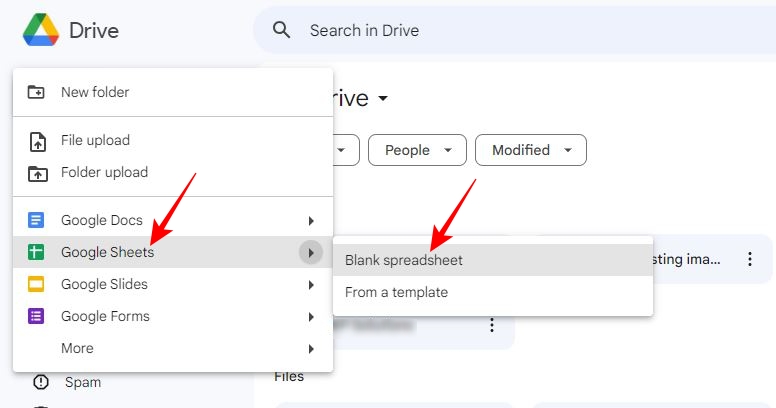
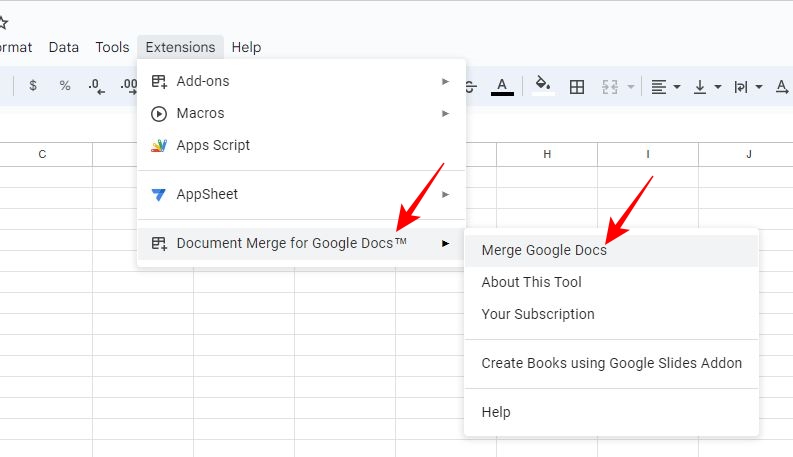
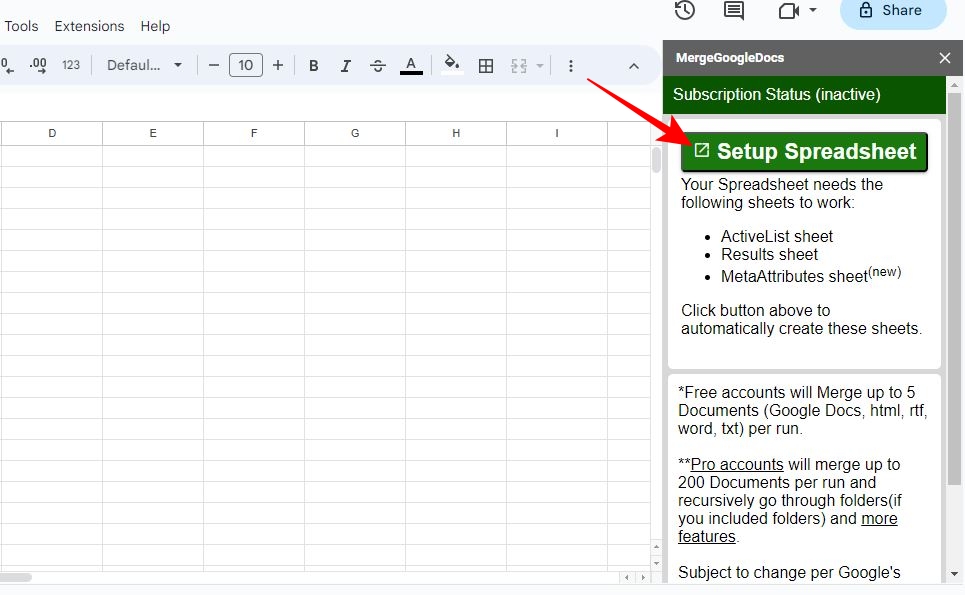
Once you choose Setup Spreadsheet, this tool will set up a spreadsheet with four tabs: ActiveList, Results, Meta Attributes, and Output Details. Among these, you can use the ActiveList tab to list URLs of all the documents you want to merge and go to the Result tab to find the link to the resulting document once you have merged them.
The output details tab is only available for premium users, whereas free plan users can still use some attributes in the meta attributes tab. So, if you are a free plan user, you can still go to the Meta Attributes tab and fill in the document name, current year, document version, logo image, and folder name in the respective fields .
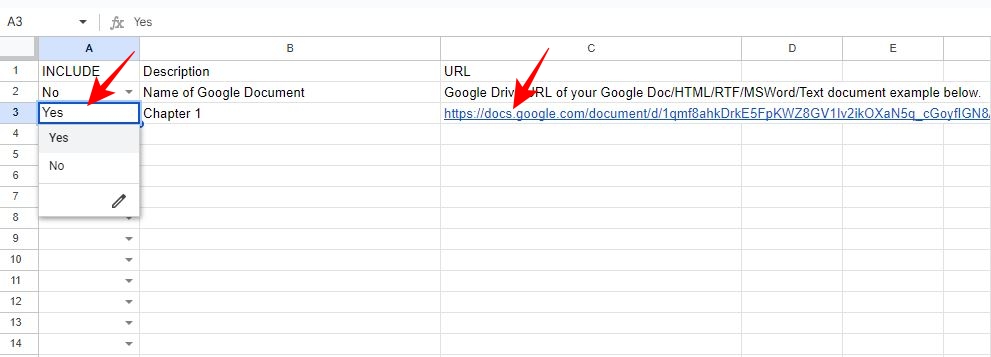
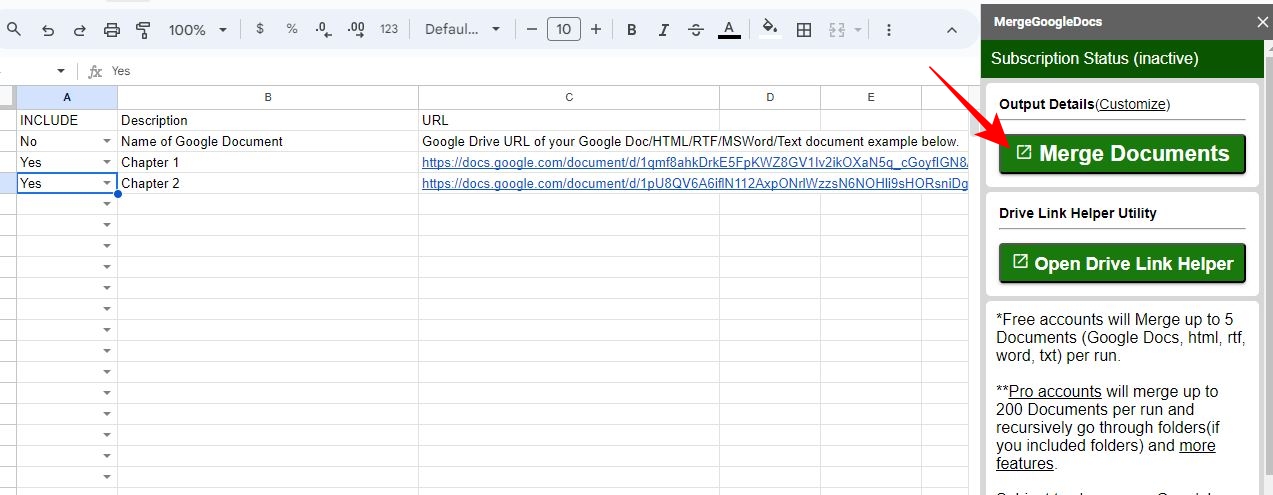
You can view the final document by clicking Open Google Doc in the Process Complete popup or going to the Results tab to get the final document’s link. Alternatively, you can also click Download the PDF to download the output file in PDF format.
If you want to directly merge multiple Google Docs files from Google Drive and without using Sheets, use the Merge Google Documents, Spreadsheets add-on for Workspace .
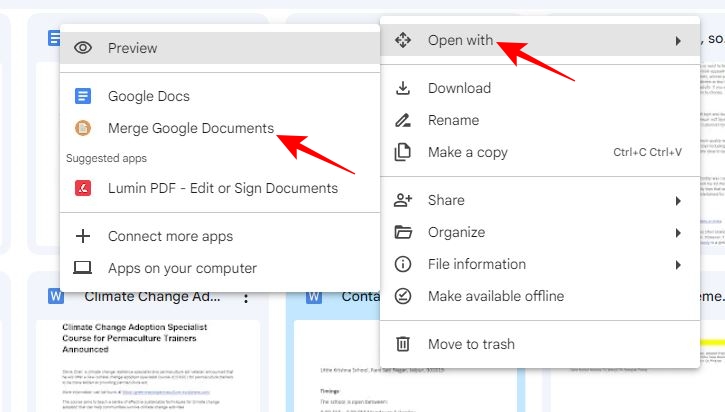
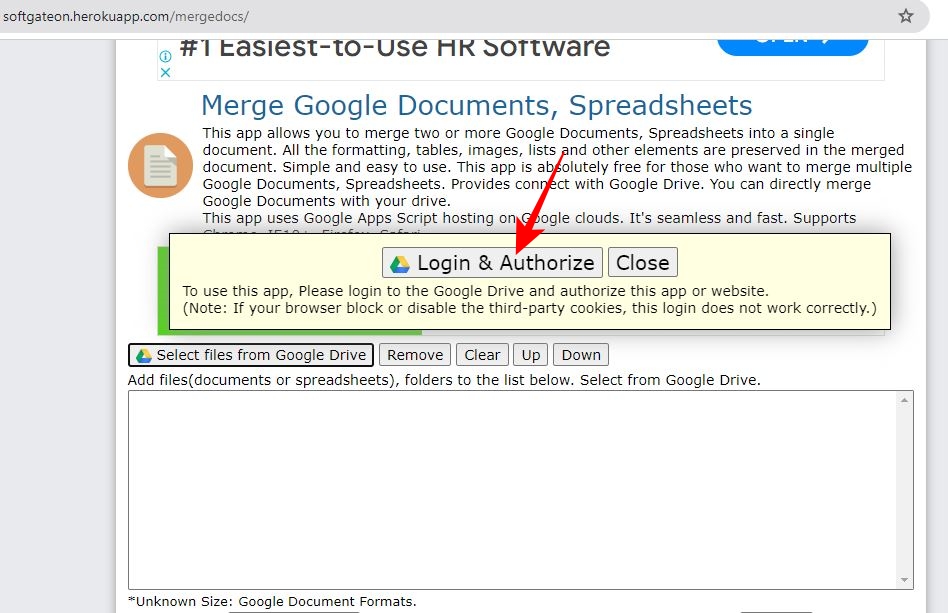
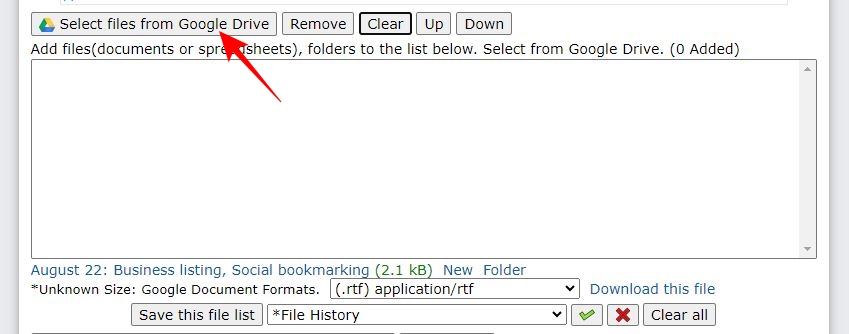
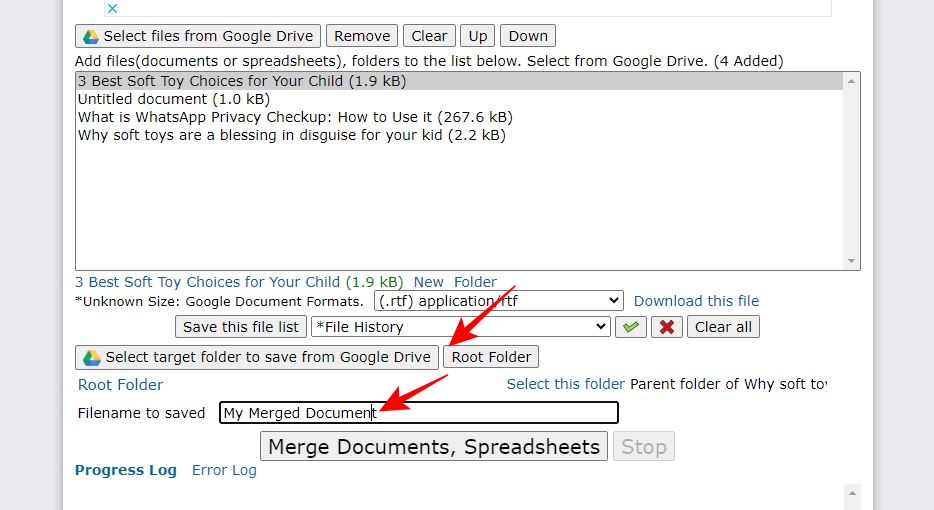
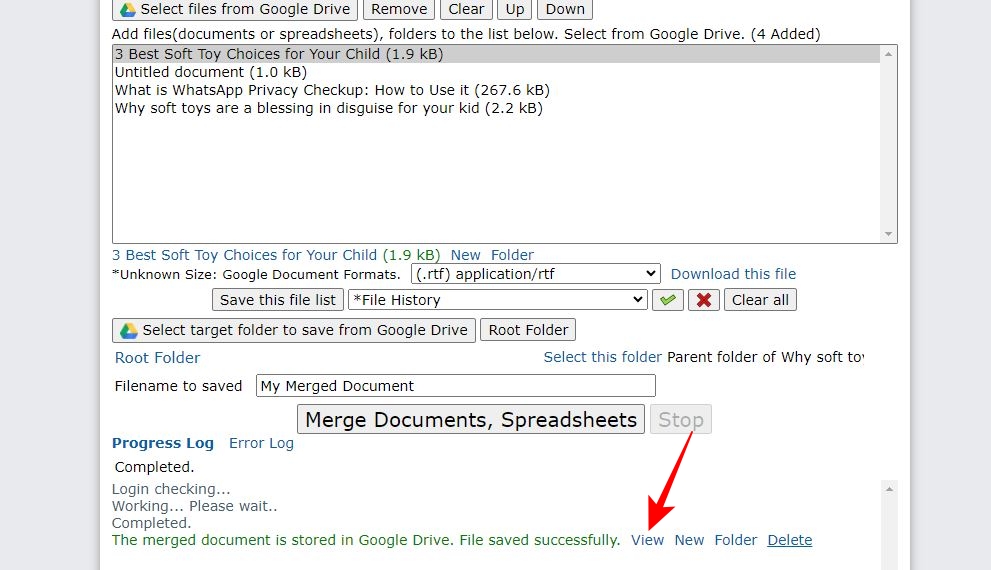
Once merged, you can view the resulting document at your chosen save location or open it directly by clicking View below the Merge Documents, Spreadsheets option.
A single Google Doc on a topic or a project is much better than multiple ones scattered across your Google Drive. Once you merge all related documents, you can number pages in Google Docs to keep everything organized.
A. Google Drive doesn’t have a direct merge feature to merge documents and spreadsheets. However, you can still integrate merging tools for Google Drive, such as Merge Google Documents, Spreadsheets, and Document Merge for Google Docs.
Q. Can I convert a Google Doc to Word?A. To convert a Google Doc to Word, you can download your Google Doc in Microsoft Word format. Click File from the top menu in Google Docs, hover on Download, and select Microsoft Word from the popup options.